Snagit is an application that allows the user can photograph a computer screen without losing much time. By installing this software on a computer screen capture to take place very quickly because Snagit are integrated photo editing tools.
That covers adding blur to screenshots in Snagit. If you decide to buy a copy, please use this link to buy a copy of Snagit. Although the price will be the same for you, I will get a few bucks for. Initiate a capture from the capture window, which contains three tabs: Image, Video, and All-in-One. The tabs allow you to pick particular capture settings and make things happen even faster. All-in-One is a flexible option, but if you know the type of capture you want, you can always choose the Image or Video tab.
Start Here
We cover the essentials in these getting started tutorials.
All Tutorials
Snagit How To Screen Capture Elgato
Take your Snagit skills to the next level with tutorials that cover advanced capture, editing tools, and more!
More Resources
Browse online help articles, contact tech support, and download high quality stock assets.
Snagit How To Screen Capture Hd60
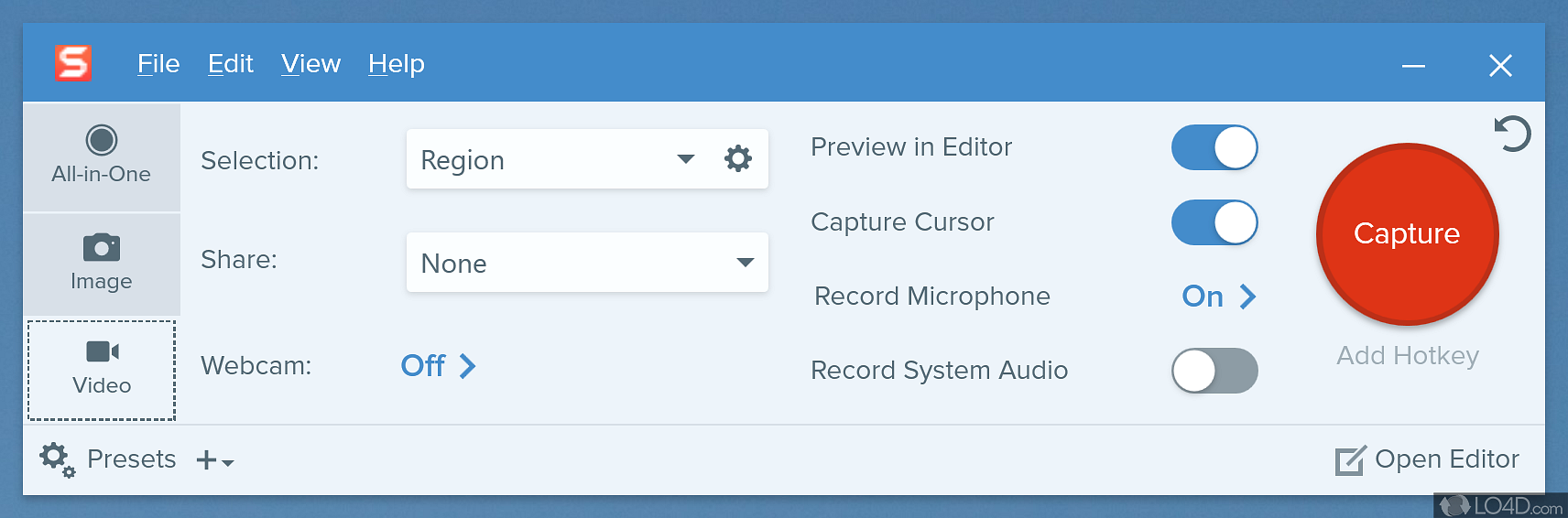
View help topics to learn how to use the product.
Find technical answers online or talk with an expert.
Download high quality videos, images, audio and more.
Learn the basics with our free 'Getting Started' webinars.
How to take a screenshot of a whole webpage or PDF file with Snagit scrolling capture? Since the default snipping tools of Windows and Mac do not provide the scrolling capture feature, Snagit is one of the most popular methods. Just learn more details about how to capture scrolling screenshots via Snagit as well as the best alternative. Moreover, you can also find the troubleshooting for Snagit scrolling capture from the article.
Snagit Scrolling CapturePart 1: How to Capture Scrolling Screenshot with Snagit
Snagit is popular snipping and video recording program to capture, edit and share all onscreen activities with ease. It has different modes to capture screenshots, including Snagit scrolling capture. Just learn more details about the process as below.
Option 1: Capture Scrolling Screenshot with Snagit Directly
Step 1Once you have downloaded and installed the snipping tool, you can launch the program and choose the All-in-One menu.
Step 2Then you can click the red Capture button and scrolling down the webpage according to the yellow arrow.
Step 3Click the arrow to take a horizontal scrolling area, a vertical scrolling area, or the entire scrolling area with Snagit.
Option 2: Capture Scrolling Screenshot with A Preset via Snagit
Step 1When you need to capture Snagit scrolling screenshot frequently, you can choose a preset with Snagit 13 or above versions.
Step 2Click the Presets option in the bottom left corner and scroll down to choose the New Preset option within the program.
Step 3Choose the Image menu and select the Scrolling Window option. Then save and name the preset for screen capturing.
Step 4Moreover, you can also set up a hotkey for Snagit scrolling capture. You can simply press the hotkey to get the desired screenshot.
Part 2: Best Snagit Alternative to Take Screenshot with Ease
What is the best Snagit alternative to take screenshots? Whether you need to capture screencast with audio, or take/edit snapshots with ease, Apeaksoft Screen Recorder is the desired versatile screen recorder. It enables you to tweak the audio and video settings, set up hotkeys/recording area, and even manage the files with ease.
4,000,000+ Downloads
Capture full screen, a certain window or a customized screenshot easily.
Tweak the photo format, video/audio settings and more other parameters.
Add annotations, shapes, watermarks, callouts, texts, lines, arrows, etc.
Manage the screenshots, videos, audio files and others within media library.
Step 1Download and install the screen recorder, you can launch the program on your computer. Choose the Screen Capture option, which enables you to take a snapshot on the computer.
Step 2Then you can select the desired area with the shape of a cross via your mouse. After that, you can draw the border, add watermark, callouts and more other elements into the screenshot.
Step 3Click the Disk icon to save the picture you made. It will pop up a window for you to select the save path. You can go to the Recording history option to view and edit the snapshots according to your requirement.
Click to learn more about how to record FaceTime call
Part 3: Troubleshooting for Snagit Scrolling Capture
1. Why Cannot Scrolling Capture for PDF Files with Snagit?
Snagit unable to detect the scroll bars on the screen properly. Because of you are not able to locate the arrows to scrolling capture for PDF files. In order to capture a PDF or multi-page PDF document, use the Snagit Printer to capture scrolling as desired.
2. How to Use the Panoramic Capture via Snagit?
When you need to take a vertical scrolling capture via Snagit, you can also use the panoramic capture instead. Just follow the same process to click the Capture button and click the Panoramic Capture button, and then click the Start button to take a scrolling capture with Snagit.
3. Why the Snagit Scrolling Capture Does Not Work?
There are lots of reasons that the Snagit scrolling capture does not work, such as the website, browser, operation system and other factors. Just check the reason in different situations, choose the panoramic capture, or even choose Apeaksoft Screen Capture as the best alternative. How long does it take to install fortnite on xbox.
Conclusion
When you want to capture scrolling capture with Snagit, you can learn more details from the ultimate guide. It not only provides the two frequently used Snagit scrolling capture modes, but also provides troubleshooting to the problems. If you have any query about how to capture scrolling screenshot via Snagit, you can leave a comment in the article.
